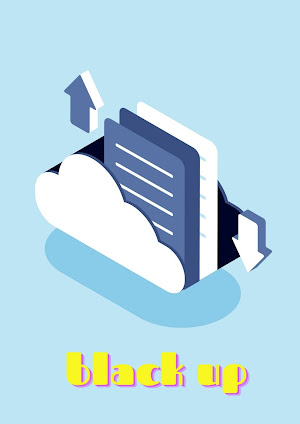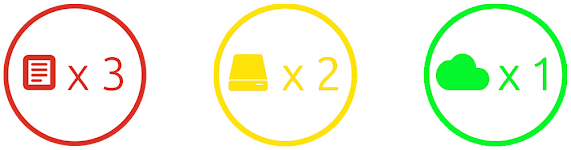Backup ข้อมูลด้วยนะ” คำพูดที่เหมือนมีคนคอยเตือนเสมอ ๆ ว่าเป็นสิ่งที่ควรทำ เพราะอาจเกิดเหตุการณ์ไม่คาดคิดได้เสมอ เช่น ไฟล์หาย Harddisk เสีย หรือแม้กระทั่งโดนไวรัสเรียกค่าไถ่ หรือที่เรียกว่า Ransomware จนทำให้เสียข้อมูลที่สำคัญไป แค่ Harddisk เสียยังสามารถหาซื้อใหม่ได้ แต่ข้อมูลหายนั้น ต้นทุนในการทำขึ้นใหม่นั้นสูง หรือ บางครั้งไม่สามารถสร้างข้อมูลที่หายไปใหม่ได้อีกครั้งเลยทีเดียว
ผู้ใช้งานทั่วไปอาจมองว่า การ Backup ข้อมูลเป็นเรื่องจุกจิก ยุ่งยาก ขั้นตอนเยอะ
ใช้เวลารอนาน หรือ บางครั้งก็หลงลืมที่จะต้องทำตามกำหนดเวลาที่ได้ตั้งใจเอาไว้
สำหรับบทความนี้ CAT cyfence นำเสนอโปรแกรม FBackup ซอฟท์แวร์ที่จะช่วยให้การ backup ง่ายขึ้น
ลดการหลงลืม และเก็บข้อมูลอย่างปลอดภัยบน cloud
โปรแกรมนี้เป็นเวอร์ชันฟรี แต่ก็ยังมี Feature สำคัญ ๆ ที่จำเป็นสำหรับการสำรองข้อมูลเบื้องต้น เช่น
สามารถตั้งเวลาให้โปรแกรม Backup เองอัตโนมัติ
และสามารถสำรองไฟล์ไปยัง คลาวด์ DropBox (หากใครมี Google
Drive ก็สามารถใช้งานได้ ) มาเริ่มต้น Backup กันเลย
วัตถุประสงค์ของการสำรองข้อมูลนั่นคือ
เพื่อให้แน่ใจว่าข้อมูลที่สำคัญของคุณสามารถอยู่รอดได้ในอันตรายที่รอคอยในอนาคตได้
ในหลักการนี้เป็นกระบวนการที่ซับซ้อน คัดลอกไฟล์ทั้งหมดของคุณไปยังอุปกรณ์อื่น ๆ
เก็บสำรองไว้ที่ปลอดภัย และเพื่อกู้คืนข้อมูลในกรณีที่เกิดปัญหาได้อย่างรวดเร็ว
จนเกิดทฤษฎีสำหรับการการสำรองข้อมูลที่ดีเลย นั่นคือ 3-2-1 Backup
กฏ 3-2-1 Backup นี้
ถูกนำเสนอจนกลายเป็นที่โด่งดังโดย Peter Krogh ช่างภาพชื่อดังแห่ง American
Society of Media Photographers (ASMP) ที่ได้ออกมาเขียน Best
Practice ทางด้านการทำ Backup สำหรับช่างภาพ
พร้อมกับแนะนำเนื้อหาอื่นๆ
เกี่ยวกับการดูแลรักษาข้อมูลภาพถ่ายที่เหล่าช่างภาพควรทำความรู้จักกัน
และบทความนี้ก็ถือเป็นบทความโด่งดังที่ได้รับความนิยมอย่างแพร่หลาย
เพราะเขียนได้เข้าใจง่ายในภาษาทั่วๆ ไป
และยังนำไปปรับใช้ได้จริงอย่างสมเหตุสมผลอีกด้วย
เริ่มต้นใช้งาน FBackup
1. ดาวน์โหลดโปรแกรม Fbackup ที่ https://www.fbackup.com/download.html

2. เมื่อดาวน์โหลดเสร็จแล้วคลิกที่ไฟล์ที่ดาวน์โหลดมา
ถ้าไม่ต้องการส่งข้อมูลการใช้งานไปยังผู้พัฒนา สามารถเอาเครื่องหมายหน้า Send
anonymous usage statistics ออกได้ จากนั้นคลิก Intall Now ดังรูปที่ 2

3. คลิกที่ปุ่ม
New เพิ่มเริ่มต้น Backup ดังรูปที่
3

4. จากนั้นโปรแกรมจะให้เลือกว่าต้องการ Backup ไฟล์ไปที่ไหน ในที่นี้ จะขอเลือก เป็น Local Hard Drive ก่อน แต่หากต้องการสำรองข้อมูลไปบนคลาวด์ ผู้ใช้สามารถ เลือกเมนู Online
เพื่อ Backup ไปยัง Dropbox หรือ Google ได้

5. จากนั้นโปรแกรมจะถามว่าต้องการ Backup อะไร ในที่นี้ ขอเลือกเป็น Local hard drive (1) โดย
Backup Folder My Data (2) จากนั้น กด Next (3) ดังรูปที่ 5

6. โปรแกรมจะให้เลือกว่าต้องการกรองประเภทไฟล์หรือไม่ ถ้าไม่
สามารถกด Next เพื่อผ่านไปขั้นตอนต่อไป

7. โปรแกรมจะถามถึงประเภทของการ Backup ให้เลือก Make full และตั้งค่ารหัสผ่าน จากนั้นกด Next
ดังรูปที่ 7

8. ขั้นตอนนี้จะให้ตั้งเวลาให้โปรแกรม
Backup เองอัตโนมัติ สามารถเลือกความถี่ได้ว่าต้องการ Backup
ทุกวัน ทุกสัปดาห์ หรือ ทุกเดือน ในเวลาอะไร
เมื่อเลือกแล้วจากนั้นให้กด Next เพื่อไปยังขั้นตอนถัดไป

9. ตั้งชื่อไฟล์สำหรับการ Backup และสามารถเลือก Icon ได้ครับ จากนั้นกด >
Save

10. ระบบจะเริ่มทำการ
Backup และหลังจากนั้นจะทำการ Backup ให้เองโดยอัตโนมัติตามที่ผู้ใช้งานตั้งเวลาไว้

ในเวลาที่ต้องการกู้คืนไฟล์ที่ Backup เอาไว้
ก็เพียงแค่เลือกตัว Backup แล้วกด Restore จากนั้นโปรแกรมจะให้เลือกว่าจะกู้คืนไปที่ไหน จากนั้นกด Finish

เป็นการเสร็จสิ้นการ Backup ไฟล์เบื้องต้น การ Backup
แบบนี้ก็จะช่วยเพิ่มความปลอดภัยให้ข้อมูลขึ้นอีกระดับหนึ่ง
แต่ถ้าต้องการเพิ่มความปลอดภัยให้มากขึ้น สามารถเลือก Backup ไปยัง External Drive หรือ Backup ไปยัง Google Drive และ Drop Box ได้เช่นกัน
ขอขอบคุณข้อมูลจาก : www.catcyfence.com